Structure menu
The Structure menu contains commands for creating structures
that are unique to EasiWriter.
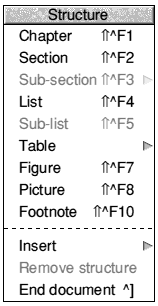
Structures can be created with or without a selection being made. What
happens depends on what was selected and which type of structure is chosen.
The appearance of structures can be changed by selecting them (see
Select menu) and then choosing Change... from the Format
menu. The actual attributes that can be changed depend on the structure.
A default style is assigned to each new instance of a structure if no
specific style is chosen. If there are two or more styles in a structure
they will appear as a submenu and can be chosen directly. Clicking Menu
on the Structure style button is a more convenient way of accessing the
same menu.
Chapter

A chapter consists of an optional heading followed by body text. Chapters
can't contain other chapters.
Choosing Chapter (Ctrl-Shift-F1) automatically starts
a new chapter after the current paragraph or chapter. If the chapter style
includes a heading the caret will be positioned at the beginning of that
heading otherwise it will be at the beginning of the first paragraph.
If a group of paragraphs is selected before choosing Chapter the first
paragraph becomes the Chapter heading, subsequent paragraphs become the
Chapter body.
Section

Choosing Section (Ctrl-Shift-F2) automatically starts
a new section after the current paragraph or section. If the section style
includes a heading the caret will be positioned at the beginning of that
heading otherwise it will be at the beginning of the first paragraph.
If a group of paragraphs is selected before choosing Section
the first paragraph becomes the Section heading, subsequent paragraphs
become the Section body.
Sub-section

Sub-sections are functionally the same as sections except that they
are nested with respect to the section. Choosing Section while
in a sub-section creates another sub-section at the same level. Choosing
Sub-section (Ctrl-Shift-F3)nests a further level. The End
Section command takes you to the end of the current structure; a second
End Section command takes you back to the previous level.
List

If no selection is made, choosing List (Ctrl-Shift-F4)
starts a new list. With the default style a bullet is drawn with the caret
to its right. Pressing Tab moves the caret to the left margin where
you can start typing the first item in the list. Pressing Return
starts a new list item.
Choosing End structure and pressing Return moves the caret
out of the list back to whatever structure contains it. If a group of
paragraphs is selected they become the items in the list.
Sub-list

Sub-list (Ctrl-Shift-F5) starts a sub list within a list.
Sub lists are functionally the same as lists except that they are nested
with respect to the list. The End structure command takes you to
back to the list containing the sub list.
Table

The Table (Ctrl-Shift-F6)command starts a new table. If
a selection is made it becomes the first cell in the table. Pressing
Tab starts a new column, pressing Return starts a new row.
The Table command has a submenu:
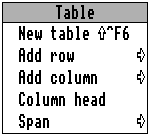
New table
This command starts a new table. It has the same effect as choosing
Table from the Structure menu or clicking on the Table
button.
Add row
Add row leads to a submenu where you can add a row above or below
the row containing the caret.
Add column
Add column leads to a submenu where you can add a column on the
left or right of the column containing the caret.
Column head
Column head allows you to designate the row containing the caret
as a column head. Rows given this property will automatically be reproduced
if the table extends to another page.
Tables can contain more than one column head.
Span
The Span command leads to a dialogue box where you can make the
cell containing the caret span several columns.
End table

Choose End Table (Ctrl-]) from the Structure menu and
press Return to exit a table.
Figure

The action of the Figure (Ctrl-Shift-F7) command depends
on what is selected:
- If nothing is selected, it starts a new figure consisting of an empty
body and caption which contains the caret.
- If a paragraph is selected, it becomes the caption.
- If a Picture, Table or List is selected, it becomes
the body.
- If both a Picture, List or Table and a paragraph
are selected, it creates a figure putting the paragraph into the caption
regardless of whether it was before, or after, the other component.
Picture

Picture (Ctrl-Shift-F8) creates an empty picture. If the
caret is in a paragraph the picture will be created before or after the
paragraph depending whether the caret is nearer the beginning or end of
it.
Footnote
Choosing Footnote inserts a superscripted number or symbol, or
nothing (depending on the choice made in Footnotes in the Misc
menu). The caret is then moved to the bottom of the page or end of the
Chapter or Document again depending on the on the choice made in Footnotes
in the Misc menu. After typing the footnote Ctrl-] or choosing
End footnote from the Structure menu return you to the
right of the footnote reference.
Insert
The Insert command leads to a submenu:
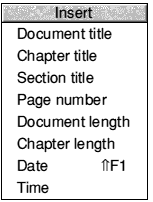
With the exception of the date and time the following commands only
apply to headers and footers.
Document title
Document title inserts the contents of the document's heading
into the Header or Footer.
Chapter title
Chapter title inserts the name of a Chapter heading in the Header
or Footer. The first instance of any text in a chapter heading on a page
will appear in the Header or Footer for that page. If there is no chapter
heading on a particular page, the last instance of it will be used.
Section title
Section title inserts the name of a Section heading in the Header
or Footer. The first instance of any text in section heading on a page
will appear in the Header or Footer for that page. If there is no section
heading on a particular page, the last instance of it will be used.
Page number
Choose Page number to include the page number in a header or
footer. The actual number and numbering system used in the document will
be determined by the Document or Chapter style definition. The starting
number can be set using Start Document page or Start Chapter
page in the Format menu.
Document length
Inserts the number of pages in the document into the Header or Footer.
Chapter length
Inserts the number of pages in the chapter into the Header or Footer.
Date
This command inserts the date in the format specified in the Set
date format command in the Format menu.
Dates in headers and footers can optionally be updated.
Time
This command inserts the time in the current format as specified in
the Set date format command in the Format menu.
The time in headers and footers can optionally be updated.
Remove structure
Removes one level of structure from the selection. For example if a
subsection was selected the Remove structure command would turn
it into part of the body of the section containing it.
End <Structure>

Choose End structure (Ctrl-]) to move the caret to the
end of the current structure. Choosing another structure command will
start a new structure at the same level as the one just ended. Pressing
Return will start a new paragraph at the same level.
|
